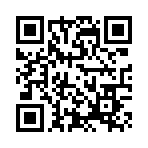2016年03月02日
Windows Update クリーンアップとは。
Windows Updateでは過去に更新されたプログラムのコピーが削除されずにそのままディスク上に保存されており、徐々にディスクの領域を圧迫していきます。
この問題を解決するために、Windows 7 Service Pack 1 に、更新プログラム KB2852386 をインストールすると、ディスクのクリーンアップ (cleanmgr.exe) に 「Windows Update のクリーンアップ」 という項目が追加されました。
なお、 Windows 8.1およびWindows 10で は、既定でこの項目が存在します。

「Windows Update のクリーンアップ」 のチェック ボックスを ON にした状態でディスク クリーンアップを実行すると、過去にインストールされ、不要になった更新プログラムのコピーが削除されます。
削除されるのは、システム側で差分の状態をチェックして消去しても問題がないと判断した更新プログラムのコピーだけです。
最新版のコンポーネントは残されるため、セキュリティ上のリスクは発生しません。
コラムを書いています。
よろしければこちらもあわせてお読みください。
コラムの第17弾です。
迷惑メールはなぜ来る?広告・アダルトメールが届く原因と対策方法
https://latte.la/column/58886033
パソコンの豆知識を集めて公開しています。
最新記事 誤って消してしまったタブを復活させるショートカットキー

パソコン ブログランキングへ
この問題を解決するために、Windows 7 Service Pack 1 に、更新プログラム KB2852386 をインストールすると、ディスクのクリーンアップ (cleanmgr.exe) に 「Windows Update のクリーンアップ」 という項目が追加されました。
なお、 Windows 8.1およびWindows 10で は、既定でこの項目が存在します。

「Windows Update のクリーンアップ」 のチェック ボックスを ON にした状態でディスク クリーンアップを実行すると、過去にインストールされ、不要になった更新プログラムのコピーが削除されます。
削除されるのは、システム側で差分の状態をチェックして消去しても問題がないと判断した更新プログラムのコピーだけです。
最新版のコンポーネントは残されるため、セキュリティ上のリスクは発生しません。
コラムを書いています。
よろしければこちらもあわせてお読みください。
コラムの第17弾です。
迷惑メールはなぜ来る?広告・アダルトメールが届く原因と対策方法
https://latte.la/column/58886033
パソコンの豆知識を集めて公開しています。
最新記事 誤って消してしまったタブを復活させるショートカットキー
パソコン ブログランキングへ
2015年11月06日
Windows 10のWindows Updateの自動更新をブロックする。
Windows 10を使われている方はご存知だと思いますが、Windows 10のWindows Updateは自動更新で行われ、インストール対象の更新プログラムやデバイスドライバーを選択する方法は提供されません。
Windows 8.1以前では検出された更新プログラムの一覧から、更新したくないプログラムがインストールされないように選択したり、検出されないように“非表示”にしたりすることができました。
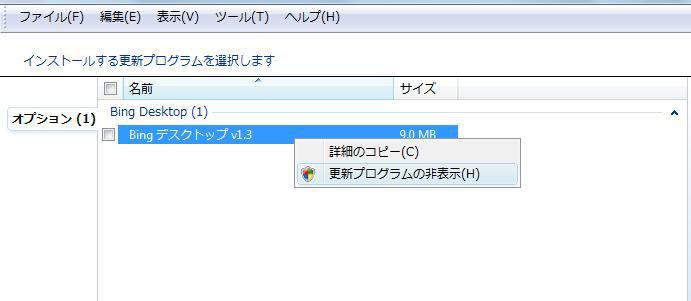
しかし、Windows10ではこれができません。
これでは、もし、Windows Update後に、パソコンが不安定になり、システムの復元を使って回復させても、Windows Updateが再度実行されれば同じことの繰り返しになります。
それでは、検出された更新プログラムを選択できないWindows 10ではどうすればよいのでしょうか。
実は、この問題を解決するために、「Show or hide updates」ツールが用意されています。
以下のサポート情報から入手できます。
How to temporarily prevent a Windows or driver update from reinstalling in Windows 10[英語](Microsoft Support)
このサポート技術情報のなかほどにあるリンク(Download the "Show or hide updates" troubleshooter package now.)から「wushowhide.diagcab」ファイルをWindows 10にダウンロードします。
「wushowhide.diagcab」を実行すると、「Show or hide updates」ツールの「コンピューターの問題の防止とトラブルシューティング」ウィザードがスタートします。
このウィザードで「Hide updates」を選択し、自動インストールさせたくない更新プログラムやデバイスドライバーを選択します。

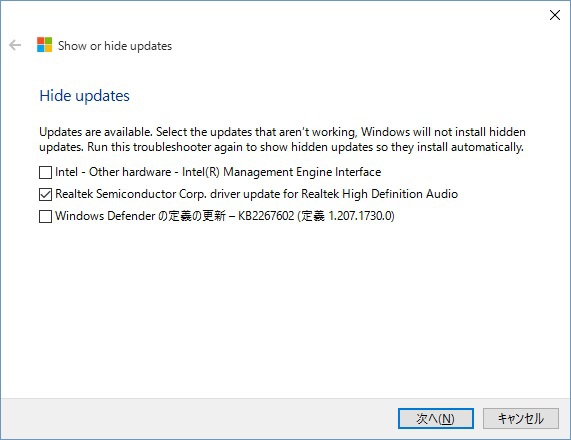
この方法で非表示に設定した更新プログラムやデバイスドライバーは、次回以降のWindows Updateでインストール対象から除外されるようになります。
コラムを書いています。
よろしければこちらもあわせてお読みください。
コラムの第13弾です。
パソコンの容量不足を解消!ハードディスク(HDD)の空き容量を増やす6つの方法
https://latte.la/column/45867636
パソコンの豆知識を集めて公開しています。
最新記事 パソコン画面をキャプチャーするツール Snipping Tool

パソコン ブログランキングへ
Windows 8.1以前では検出された更新プログラムの一覧から、更新したくないプログラムがインストールされないように選択したり、検出されないように“非表示”にしたりすることができました。
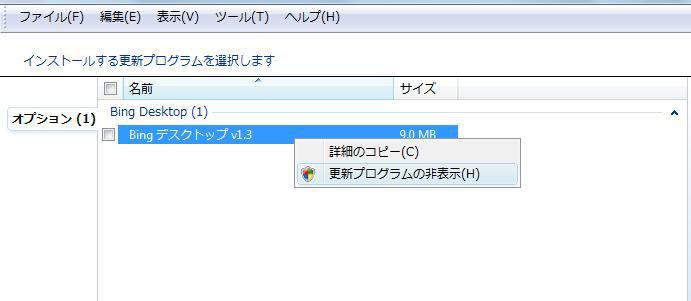
しかし、Windows10ではこれができません。
これでは、もし、Windows Update後に、パソコンが不安定になり、システムの復元を使って回復させても、Windows Updateが再度実行されれば同じことの繰り返しになります。
それでは、検出された更新プログラムを選択できないWindows 10ではどうすればよいのでしょうか。
実は、この問題を解決するために、「Show or hide updates」ツールが用意されています。
以下のサポート情報から入手できます。
How to temporarily prevent a Windows or driver update from reinstalling in Windows 10[英語](Microsoft Support)
このサポート技術情報のなかほどにあるリンク(Download the "Show or hide updates" troubleshooter package now.)から「wushowhide.diagcab」ファイルをWindows 10にダウンロードします。
「wushowhide.diagcab」を実行すると、「Show or hide updates」ツールの「コンピューターの問題の防止とトラブルシューティング」ウィザードがスタートします。
このウィザードで「Hide updates」を選択し、自動インストールさせたくない更新プログラムやデバイスドライバーを選択します。

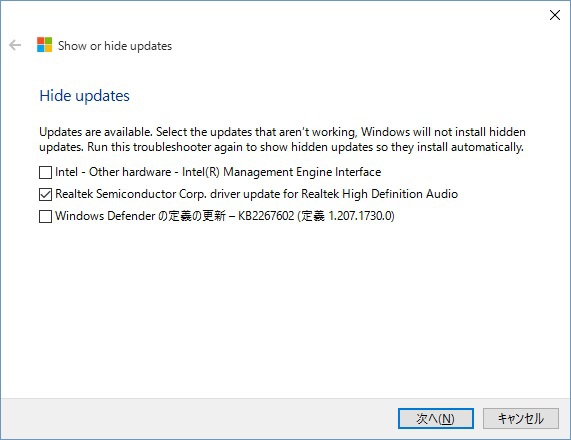
この方法で非表示に設定した更新プログラムやデバイスドライバーは、次回以降のWindows Updateでインストール対象から除外されるようになります。
コラムを書いています。
よろしければこちらもあわせてお読みください。
コラムの第13弾です。
パソコンの容量不足を解消!ハードディスク(HDD)の空き容量を増やす6つの方法
https://latte.la/column/45867636
パソコンの豆知識を集めて公開しています。
最新記事 パソコン画面をキャプチャーするツール Snipping Tool
パソコン ブログランキングへ
タグ :WindowsUpdate
2015年08月15日
Microsoft EdgeにIEのお気に入りを移すには
Windows 10には、新たなWebブラウザとして、「Microsoft Edge」が搭載されている。
Windows 10にアップグレードすると、「Microsoft Edge」が既定のWebブラウザとして設定される。
タスクバーにも、Microsoft Edgeがピン留めされる。
Internet Explorerで登録していたお気に入りは、そのままでは、Microsoft Edgeには引き継がれないが、簡単な操作で引き継ぐことができる。
お気に入りを引き継ぐには、「Microsoft Edge」の右上にある「…」をクリックし、「設定」の「別のブラウザからお気に入りをインポートする」 を選択、Internet Explorerにチェックを入れてインポートをクリックするだけでよい。

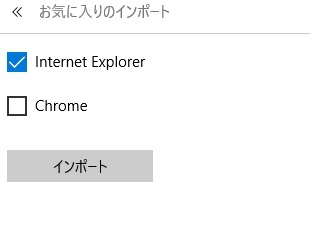
なお、今現在、アクセスできるWebサイトやWebサービスには、Microsoft Edgeで正しく動作しないものもある。
Windows 10には、Windows 7/8.1で使われていたInternet Explorer 11(IE11)も搭載されているので、これらの問題が発生した場合には、IE11を利用しよう。
IE11を利用するには、画面左下の「WebとWindowsを検索」と書かれた検索ボックスに、「in」と入力して検索するか、「すべてのアプリ」→「Windows アクセサリ→「Internet Explorer」で起動できる。
コラムを書いています。
よろしければこちらもあわせてお読みください。
コラムの第10弾です。
[パソコン(PC)のネットが遅くなる原因は?ネット速度が遅いときに試したい8つの改善策]
https://latte.la/column/36619041
パソコンの豆知識を集めて公開しています。
最新記事 ショートカットを利用した標的型攻撃の手口。

パソコン ブログランキングへ
Windows 10にアップグレードすると、「Microsoft Edge」が既定のWebブラウザとして設定される。
タスクバーにも、Microsoft Edgeがピン留めされる。
Internet Explorerで登録していたお気に入りは、そのままでは、Microsoft Edgeには引き継がれないが、簡単な操作で引き継ぐことができる。
お気に入りを引き継ぐには、「Microsoft Edge」の右上にある「…」をクリックし、「設定」の「別のブラウザからお気に入りをインポートする」 を選択、Internet Explorerにチェックを入れてインポートをクリックするだけでよい。

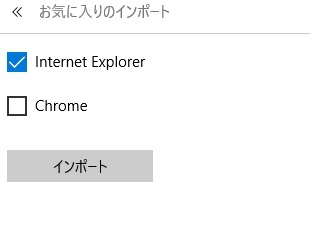
なお、今現在、アクセスできるWebサイトやWebサービスには、Microsoft Edgeで正しく動作しないものもある。
Windows 10には、Windows 7/8.1で使われていたInternet Explorer 11(IE11)も搭載されているので、これらの問題が発生した場合には、IE11を利用しよう。
IE11を利用するには、画面左下の「WebとWindowsを検索」と書かれた検索ボックスに、「in」と入力して検索するか、「すべてのアプリ」→「Windows アクセサリ→「Internet Explorer」で起動できる。
コラムを書いています。
よろしければこちらもあわせてお読みください。
コラムの第10弾です。
[パソコン(PC)のネットが遅くなる原因は?ネット速度が遅いときに試したい8つの改善策]
https://latte.la/column/36619041
パソコンの豆知識を集めて公開しています。
最新記事 ショートカットを利用した標的型攻撃の手口。
パソコン ブログランキングへ
2014年04月04日
長持ちさせるために知っておくべきリチウムイオン電池の豆知識
ノートパソコンやスマホ、携帯、今なら電気自動車などにも使われているリチウムイオン電池、この電池の特性について書いておこう。
充電して何度も使える電池が出始めたのはいつ頃だったかすっかり忘れてしまったがノートパソコンに搭載されたのは最初がニッカド電池で次がニッケル水素電池だったように思う。
これらの電池とリチウムイオン電池の特性の違いを思いつくまま書いてみよう。
電池が完全に放電されていないのに、充電を繰り返すとバッテリーの劣化が早まる。
これはメモリー効果と呼ばれている。
しかし、リチウムイオン電池ではメモリー効果はあまり発生せず、こまめな充電でバッテリー容量が減ったり、劣化が早まったりはしない。
時々、電池を完全放電してから充電するとバッテリー容量が戻る。
これもリチウムイオン電池にはメモリー効果がないのであまり意味がない。
バッテリーが切れたときに冷やしたり暖めたりすると少しではあるが使えるようになる。
これもあまり効果はない。
むしろ暖めるとバッテリーの劣化を早める。
発熱や液漏れがおきることがある。
低温は性能の劣化を招く。
リチウムイオン電池の劣化を抑えるための対策。
100%充電したままにしない。
完全放電したままにしない。
100%充電したままにしておく、もしくは完全放電したままにしておくと劣化が早まる。
ノートパソコンをAC電源につないで、100%充電状態のまま長時間使い続けるのはやめた方がいいだろう。
ノートパソコンにはバッテリーの状態をチェックできるソフトが付属している場合がある。
中には充電を80%や70%で押さえる機能がついている場合もある。
これらのソフトが付属している場合は活用しよう。
パソコン修理・設定の依頼はT&MPCサービス福岡へどうぞ

パソコン ブログランキングへ
充電して何度も使える電池が出始めたのはいつ頃だったかすっかり忘れてしまったがノートパソコンに搭載されたのは最初がニッカド電池で次がニッケル水素電池だったように思う。
これらの電池とリチウムイオン電池の特性の違いを思いつくまま書いてみよう。
電池が完全に放電されていないのに、充電を繰り返すとバッテリーの劣化が早まる。
これはメモリー効果と呼ばれている。
しかし、リチウムイオン電池ではメモリー効果はあまり発生せず、こまめな充電でバッテリー容量が減ったり、劣化が早まったりはしない。
時々、電池を完全放電してから充電するとバッテリー容量が戻る。
これもリチウムイオン電池にはメモリー効果がないのであまり意味がない。
バッテリーが切れたときに冷やしたり暖めたりすると少しではあるが使えるようになる。
これもあまり効果はない。
むしろ暖めるとバッテリーの劣化を早める。
発熱や液漏れがおきることがある。
低温は性能の劣化を招く。
リチウムイオン電池の劣化を抑えるための対策。
100%充電したままにしない。
完全放電したままにしない。
100%充電したままにしておく、もしくは完全放電したままにしておくと劣化が早まる。
ノートパソコンをAC電源につないで、100%充電状態のまま長時間使い続けるのはやめた方がいいだろう。
ノートパソコンにはバッテリーの状態をチェックできるソフトが付属している場合がある。
中には充電を80%や70%で押さえる機能がついている場合もある。
これらのソフトが付属している場合は活用しよう。
パソコン修理・設定の依頼はT&MPCサービス福岡へどうぞ
パソコン ブログランキングへ
2014年03月13日
ノートパソコンを片付けるときにはあわてずに
T&MPCサービス福岡は福岡市を中心にパソコンサポート・修理を行っています。 福岡市内や糟屋郡の方は出張料を無料にしています。
パソコンのトラブルや故障・設定などでお困りの場合はまずは電話でご相談ください。迅速に対応します。
TEL 090-7390-8149
パソコンの内部にある部品の中でも壊れやすいものの代表といえばハードディスクである。
これは高温と衝撃にとても弱い。
ハードディスクは回転する磁性体の粉が塗られた円盤の上を宙に浮いたヘッドが磁気の変化を読み取ることによって動作している。
ヘッドは円盤が回転することによる空気の流れで浮上しており、ヘッドと円盤の距離は数ミクロン程度しかない。
パソコンが動作している間に衝撃を与えてはいけないというのはユーザーにとっては比較的当たり前になっているように思うが、時々、シャットダウンをせずにノートパソコンのふたを閉じてすぐに片付けてしまうケースを見かける。
このような場合、ふたが閉じられたことを検知したノートパソコンはスリープモードに移行するべく、ふたが閉じられる前の状態をハードディスクに記録しようとしている。
このような状態でパソコンを片付けたりしていれば書き込みエラーやディスクの故障が起きる可能性は大きくなる。
読み書きを示すランプが消えるのを待って片付けよう。
パソコン修理・設定の依頼はT&MPCサービス福岡へどうぞ

パソコン ブログランキングへ
パソコンのトラブルや故障・設定などでお困りの場合はまずは電話でご相談ください。迅速に対応します。
TEL 090-7390-8149
パソコンの内部にある部品の中でも壊れやすいものの代表といえばハードディスクである。
これは高温と衝撃にとても弱い。
ハードディスクは回転する磁性体の粉が塗られた円盤の上を宙に浮いたヘッドが磁気の変化を読み取ることによって動作している。
ヘッドは円盤が回転することによる空気の流れで浮上しており、ヘッドと円盤の距離は数ミクロン程度しかない。
パソコンが動作している間に衝撃を与えてはいけないというのはユーザーにとっては比較的当たり前になっているように思うが、時々、シャットダウンをせずにノートパソコンのふたを閉じてすぐに片付けてしまうケースを見かける。
このような場合、ふたが閉じられたことを検知したノートパソコンはスリープモードに移行するべく、ふたが閉じられる前の状態をハードディスクに記録しようとしている。
このような状態でパソコンを片付けたりしていれば書き込みエラーやディスクの故障が起きる可能性は大きくなる。
読み書きを示すランプが消えるのを待って片付けよう。
パソコン修理・設定の依頼はT&MPCサービス福岡へどうぞ
パソコン ブログランキングへ
2012年04月22日
ショートカットキー入門その1
T&MPCサービス福岡は福岡市を中心にパソコンサポート・修理を行っています。
福岡市内や糟屋郡の方は出張料を無料にしています。
パソコンのトラブルや故障・設定などでお困りの場合はまずは電話でご相談ください。
迅速に対応します。
TEL 090-7390-8149
ショートカットキーの入門編です。
カーソル:画面上で入力の位置を示して点滅していたりする。
Shiftキー、Ctrlキー、Altキー、このキーボード上にある三つのキーはシフトキー族と呼ばれていて、単独では押しても何も変化がおきない。
ほかのキーと組み合わせて使う様になっている。
そこで、Ctrlキー+Aを押せというような表現がよく出てくる。
これはCtrlキーとAというキーを同時に押すという意味だが、初心者は同時に押すのは難しいという。
初心者でなくても同時に押すのは難しい。
同時に押せという言葉の正しい実行手順は《シフトキー族のキーを先に押しっぱなしにして、文字キーを押す》である。
その後、速やかに指をはなす。
文字で説明すると大変。(^-^;
Ctrlキー+A:全選択、これはカーソルのある位置を含めた全てのデータが全て選択された状態になる。
選択されているデータの色が反転する。
一度試してみると簡単に理解できると思う。
取り消すときは文字キー以外を押す。矢印キーを押してみてほしい。
Ctrlキー+C:コピー、選択されているデータがメモリー内にいったん記録される。
元データは消去されずに残っている。
Ctrlキー+X:切り取り、選択されているデータがメモリー内にいったん記録される。
元データは消去される
Ctrlキー+V:貼り付け(ペースト)、メモリー内に記録されているデータを貼り付けられる側のソフトで処理できるようにして、カーソル位置に貼り付ける。
メモリー内からデータは削除されないので、何度でも貼り付けを繰り返すことができる。
ちなみにこのデータを消したいときはEscキーを押すとメモリー内がクリア(空っぽ)になり忘れてくれる。
Ctrlキー+Z:やり直し、操作を間違えたと思ったときはこのキーの組み合わせで、やり直しができる。
状況によっては無効になっていて使えない場合がある。
幸せなパソコンライフを送るためにはこれぐらいは覚えておいた方がいいだろう。
キーボードの操作が上手だと他の初心者から感心されたりするかもしれない。
パソコン修理・設定の依頼はT&MPCサービス福岡
福岡市内や糟屋郡の方は出張料を無料にしています。
パソコンのトラブルや故障・設定などでお困りの場合はまずは電話でご相談ください。
迅速に対応します。
TEL 090-7390-8149
ショートカットキーの入門編です。
カーソル:画面上で入力の位置を示して点滅していたりする。
Shiftキー、Ctrlキー、Altキー、このキーボード上にある三つのキーはシフトキー族と呼ばれていて、単独では押しても何も変化がおきない。
ほかのキーと組み合わせて使う様になっている。
そこで、Ctrlキー+Aを押せというような表現がよく出てくる。
これはCtrlキーとAというキーを同時に押すという意味だが、初心者は同時に押すのは難しいという。
初心者でなくても同時に押すのは難しい。
同時に押せという言葉の正しい実行手順は《シフトキー族のキーを先に押しっぱなしにして、文字キーを押す》である。
その後、速やかに指をはなす。
文字で説明すると大変。(^-^;
Ctrlキー+A:全選択、これはカーソルのある位置を含めた全てのデータが全て選択された状態になる。
選択されているデータの色が反転する。
一度試してみると簡単に理解できると思う。
取り消すときは文字キー以外を押す。矢印キーを押してみてほしい。
Ctrlキー+C:コピー、選択されているデータがメモリー内にいったん記録される。
元データは消去されずに残っている。
Ctrlキー+X:切り取り、選択されているデータがメモリー内にいったん記録される。
元データは消去される
Ctrlキー+V:貼り付け(ペースト)、メモリー内に記録されているデータを貼り付けられる側のソフトで処理できるようにして、カーソル位置に貼り付ける。
メモリー内からデータは削除されないので、何度でも貼り付けを繰り返すことができる。
ちなみにこのデータを消したいときはEscキーを押すとメモリー内がクリア(空っぽ)になり忘れてくれる。
Ctrlキー+Z:やり直し、操作を間違えたと思ったときはこのキーの組み合わせで、やり直しができる。
状況によっては無効になっていて使えない場合がある。
幸せなパソコンライフを送るためにはこれぐらいは覚えておいた方がいいだろう。
キーボードの操作が上手だと他の初心者から感心されたりするかもしれない。
パソコン修理・設定の依頼はT&MPCサービス福岡