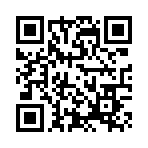2015年03月27日
ネットワークプリンタの設定
プリンタの設定を依頼された。
LANで接続して、3台のパソコンから印刷できるようにする。
プリンタはエプソンのインクジェット多機能プリンタである。
A3の用紙に印刷できるので図体がでかい。
郊外にある大手家電販売店で買ったそうである。
設定を依頼すると出張料が6000円で、作業料はプリンタ本体の金額を上回る額を提示されたらしい。
そこで私に依頼することにしたそうだ。
依頼人の事務所に伺うとプリンタは3台並んだパソコンの間に鎮座していた。
自分で一度設定を試みて失敗したそうだ。
早速作業を始めた。
パソコンにCDを入れてドライバソフトのインストールを始めた。
少々時間はかかるが順調である。
USB接続かLANのどちらかを選ぶよう、表示されたので、LANを選んだ。
ソフトはプリンタの検索を始めたがしばらくして見当たらないと表示した。
リトライを2回繰り返したが同じである。
そこでプリンタ本体に直接ネットワークの設定を行ってみた。
パソコンは192.168.0.xのアドレスを持っているのでそれに合わせて、192.168.0.52、サブネットマスクを255.255.255.0にした。
プリンタにはネットの状態を報告する機能があったので、見てみるとネットに接続できないと出ていた。
次に、DHCPサーバーから設定を受け取るようにしてみた。
するとプリンタのアドレスは192.168.24.52になった。
エプソンのプリンタソフトはやはりプリンタを発見できない。
もう一度、プリンタのアドレスを192.168.0.52に設定し、パソコンからプリンタにPingを送ってみた。
(Pingというのはネットの導通を確認するコマンドです。)
しかし、プリンタに届かない。
ここで初めて、依頼人の事務所のLANがおかしいことに気が付いた。
プリンタのLANケーブルはbuffaloのブロードバンドルータにつながっている。
これを外し、パソコンがつながっているのと同じスイッチングハブにつなぎなおした。
これ以後、プリンタの設定は順調に進んだ。
どこに問題があるのかわからない人のために説明しておくと、今回の場合、192.168.0.xと192.168.24.52のアドレス持っているネットワーク機器が一つのLAN内にあるとお互いに通信できないということである。
192.168.0.と192.168.24.の部分が一致していないと通信できない。
192.168.24.から始まるアドレスを持ったブロードバンドルータにプリンタをつないでいたので、192.168.0.で始まるパソコンからアクセスできなかった。
今どきのネットワーク対応プリンタのソフトはよくできていて、簡単に設定できるはずなのだがどこにでも落とし穴というものが隠れていてうまくいかない場合もある。
コラムを書いています。
こちらもあわせてお読みください。
コラムの第7弾です。
パソコンのデータが突然消える前に。すぐできるPCのバックアップ方法5選
http://bit.ly/1CsrDGa

パソコン ブログランキングへ
LANで接続して、3台のパソコンから印刷できるようにする。
プリンタはエプソンのインクジェット多機能プリンタである。
A3の用紙に印刷できるので図体がでかい。
郊外にある大手家電販売店で買ったそうである。
設定を依頼すると出張料が6000円で、作業料はプリンタ本体の金額を上回る額を提示されたらしい。
そこで私に依頼することにしたそうだ。
依頼人の事務所に伺うとプリンタは3台並んだパソコンの間に鎮座していた。
自分で一度設定を試みて失敗したそうだ。
早速作業を始めた。
パソコンにCDを入れてドライバソフトのインストールを始めた。
少々時間はかかるが順調である。
USB接続かLANのどちらかを選ぶよう、表示されたので、LANを選んだ。
ソフトはプリンタの検索を始めたがしばらくして見当たらないと表示した。
リトライを2回繰り返したが同じである。
そこでプリンタ本体に直接ネットワークの設定を行ってみた。
パソコンは192.168.0.xのアドレスを持っているのでそれに合わせて、192.168.0.52、サブネットマスクを255.255.255.0にした。
プリンタにはネットの状態を報告する機能があったので、見てみるとネットに接続できないと出ていた。
次に、DHCPサーバーから設定を受け取るようにしてみた。
するとプリンタのアドレスは192.168.24.52になった。
エプソンのプリンタソフトはやはりプリンタを発見できない。
もう一度、プリンタのアドレスを192.168.0.52に設定し、パソコンからプリンタにPingを送ってみた。
(Pingというのはネットの導通を確認するコマンドです。)
しかし、プリンタに届かない。
ここで初めて、依頼人の事務所のLANがおかしいことに気が付いた。
プリンタのLANケーブルはbuffaloのブロードバンドルータにつながっている。
これを外し、パソコンがつながっているのと同じスイッチングハブにつなぎなおした。
これ以後、プリンタの設定は順調に進んだ。
どこに問題があるのかわからない人のために説明しておくと、今回の場合、192.168.0.xと192.168.24.52のアドレス持っているネットワーク機器が一つのLAN内にあるとお互いに通信できないということである。
192.168.0.と192.168.24.の部分が一致していないと通信できない。
192.168.24.から始まるアドレスを持ったブロードバンドルータにプリンタをつないでいたので、192.168.0.で始まるパソコンからアクセスできなかった。
今どきのネットワーク対応プリンタのソフトはよくできていて、簡単に設定できるはずなのだがどこにでも落とし穴というものが隠れていてうまくいかない場合もある。
コラムを書いています。
こちらもあわせてお読みください。
コラムの第7弾です。
パソコンのデータが突然消える前に。すぐできるPCのバックアップ方法5選
http://bit.ly/1CsrDGa
パソコン ブログランキングへ
タグ :ネットワークプリンタ
2015年01月17日
無線接続のプリンタ設定がうまくいかない。
T&MPCサービス福岡は福岡市を中心にパソコンサポート・修理を行っています。
福岡市内や糟屋郡の方は出張料を無料にしています。
パソコンのトラブルや故障・設定などでお困りの場合はまずは電話でご相談ください。
迅速に対応します。
TEL 090-7390-8149
パソコンの新規設定とプリンタの設定を依頼された。
富士通製のノートパソコンの設定は特にどうということもなく順調に終わった。マイクロソフトアカウントの設定に必要なパスワードもあらかじめ説明した上で作っておいてもらった。
行程の最後に無線LAN接続のプリンタ設定を行った。
エプソンのEP-806AWを箱からとりだしてパソコンのそばに置いた。
インクをセットし、ドライバソフトの設定を始めた。
ここで無線での接続に失敗した。
パソコンは無線LAN親機と問題なくつながっているし、こんなところで引っかかるとは思わなかった。
設定ソフトは無線LANを使用してプリンタの検索し始めたがしばらくしてプリンタは見つからなかったという報告をし、別の方法を試してみるようにとすすめてくれた。つぎにAOSSという方法を使ってみました。
プリンタの設定画面を操作した後、無線LAN親機のAOSSボタンを押してみた。
しばらく待ってみたが失敗に終わった。最後にプリンタ側でSSIDとパスワードを直接設定した。
これでもうまくいかない。
プリンタに無線LANの設定状況がわかるような書類を印刷させた。
その書類によると電波が混雑している可能性があるとあった。仕方がないので、善後策として、USB接続にするか有線LAN接続にするかを話し合っていると突然プリンタの設定画面にアンテナが3本たった。これを見てプリンタの設定をやり直した。
今回はうまくいった。
電波の混雑が解消したらしい。 2.4GHz帯の電波を使うと電波の障害が起きやすい。
今時だとほかの無線LANもたくさん存在しているし、この周波数では電子レンジや近距離通信用のBluetoothも電波障害の元となる。今回のように電波の障害が疑われるときにはinSSIDerという名前の無線LANの電波状況を調べるためのフリーソフトを使うと原因が把握しやすい。
パソコン関連のコラムを始めました。
コラムの第4弾です。「ウイルスに感染しています」広告に騙されない!偽セキュリティ対策ソフトの対処法
http://bit.ly/1xQ04Ga

パソコン ブログランキングへ
福岡市内や糟屋郡の方は出張料を無料にしています。
パソコンのトラブルや故障・設定などでお困りの場合はまずは電話でご相談ください。
迅速に対応します。
TEL 090-7390-8149
パソコンの新規設定とプリンタの設定を依頼された。
富士通製のノートパソコンの設定は特にどうということもなく順調に終わった。マイクロソフトアカウントの設定に必要なパスワードもあらかじめ説明した上で作っておいてもらった。
行程の最後に無線LAN接続のプリンタ設定を行った。
エプソンのEP-806AWを箱からとりだしてパソコンのそばに置いた。
インクをセットし、ドライバソフトの設定を始めた。
ここで無線での接続に失敗した。
パソコンは無線LAN親機と問題なくつながっているし、こんなところで引っかかるとは思わなかった。
設定ソフトは無線LANを使用してプリンタの検索し始めたがしばらくしてプリンタは見つからなかったという報告をし、別の方法を試してみるようにとすすめてくれた。つぎにAOSSという方法を使ってみました。
プリンタの設定画面を操作した後、無線LAN親機のAOSSボタンを押してみた。
しばらく待ってみたが失敗に終わった。最後にプリンタ側でSSIDとパスワードを直接設定した。
これでもうまくいかない。
プリンタに無線LANの設定状況がわかるような書類を印刷させた。
その書類によると電波が混雑している可能性があるとあった。仕方がないので、善後策として、USB接続にするか有線LAN接続にするかを話し合っていると突然プリンタの設定画面にアンテナが3本たった。これを見てプリンタの設定をやり直した。
今回はうまくいった。
電波の混雑が解消したらしい。 2.4GHz帯の電波を使うと電波の障害が起きやすい。
今時だとほかの無線LANもたくさん存在しているし、この周波数では電子レンジや近距離通信用のBluetoothも電波障害の元となる。今回のように電波の障害が疑われるときにはinSSIDerという名前の無線LANの電波状況を調べるためのフリーソフトを使うと原因が把握しやすい。
パソコン関連のコラムを始めました。
コラムの第4弾です。「ウイルスに感染しています」広告に騙されない!偽セキュリティ対策ソフトの対処法
http://bit.ly/1xQ04Ga
パソコン ブログランキングへ
2014年05月16日
無線LANのSSIDが文字化けしている。
T&MPCサービス福岡は福岡市を中心にパソコンサポート・修理を行っています。
福岡市内や糟屋郡の方は出張料を無料にしています。
パソコンのトラブルや故障・設定などでお困りの場合はまずは電話でご相談ください。迅速に対応します。
TEL 090-7390-8149
福岡市南区の方から出張サポート依頼です
プリンタを無線LANで使えるようにしてほしいという依頼を受けた。
依頼人夫婦で設定をしてみたがうまくいかなかったということだ。
パソコンはWindows7で、プリンタはエプソン、無線LANルータはAirMacである。
今時のプリンタのセットアップソフトは大変よくできていて無線接続でも困ることはないはずなのだがやはりトラップが仕掛けられていた。
この依頼を受けた時点ではAirMacの実物がどのようなものかぴんと来なかった。
しかし、パソコンはAirMac経由でインターネットにつながっている。
通常パソコンを無線LAN経由でプリンタをつなぐ場合、SSIDと暗号化キーさえわかっていれば無線LANルーターが何であろうと問題にならない。
暗号化キーは何度も設定にチャレンジした依頼人が暗記していた。
しかし、なぜだかSSIDは文字化けしていた。
依頼人の話では相方がSSIDの文字列を変更したらしい。
とりあえず、セットアップCDからWindows7に対して、ソフトウエアをインストールした。
AOSSは利用できそうにないと思ったので、設定の途中でプリンタとパソコンをUSBで接続する方式を選んだ。
通い慣れた道というやつで作業は順調に進んでいると思った。
しかし、そうではなく途中でSSIDのリストが表示され、選ぶようにいわれた。
そこには文字化けした文字列はなかった。
やむなく一番上にある電波が一番強いと思われる英字で書かれたSSIDを選んだがもちろんプリンタは無線LANに接続されない。
しかたなくAirMacについてグーグルを使って調べることにした。
「AirMac 設定 SSID」という文字列でググるとWindows用の設定ソフトがあることがわかった。
これをダウンロードして起動するとSSIDが依頼人の名前をはじめとする仮名漢字の文字列だということがわかった。
この文字列を依頼人の許可を得て、英字に変更した。
再度プリンタの設定を行うと無線LANについては全自動で進んだ。
SSIDは変更可能だが仮名漢字の文字列にするのは避けた方がいいのではないだろうか。
無用なトラブルで悩むことになる。
パソコン修理・設定の依頼はT&MPCサービス福岡へどうぞ

パソコン ブログランキングへ
福岡市内や糟屋郡の方は出張料を無料にしています。
パソコンのトラブルや故障・設定などでお困りの場合はまずは電話でご相談ください。迅速に対応します。
TEL 090-7390-8149
福岡市南区の方から出張サポート依頼です
プリンタを無線LANで使えるようにしてほしいという依頼を受けた。
依頼人夫婦で設定をしてみたがうまくいかなかったということだ。
パソコンはWindows7で、プリンタはエプソン、無線LANルータはAirMacである。
今時のプリンタのセットアップソフトは大変よくできていて無線接続でも困ることはないはずなのだがやはりトラップが仕掛けられていた。
この依頼を受けた時点ではAirMacの実物がどのようなものかぴんと来なかった。
しかし、パソコンはAirMac経由でインターネットにつながっている。
通常パソコンを無線LAN経由でプリンタをつなぐ場合、SSIDと暗号化キーさえわかっていれば無線LANルーターが何であろうと問題にならない。
暗号化キーは何度も設定にチャレンジした依頼人が暗記していた。
しかし、なぜだかSSIDは文字化けしていた。
依頼人の話では相方がSSIDの文字列を変更したらしい。
とりあえず、セットアップCDからWindows7に対して、ソフトウエアをインストールした。
AOSSは利用できそうにないと思ったので、設定の途中でプリンタとパソコンをUSBで接続する方式を選んだ。
通い慣れた道というやつで作業は順調に進んでいると思った。
しかし、そうではなく途中でSSIDのリストが表示され、選ぶようにいわれた。
そこには文字化けした文字列はなかった。
やむなく一番上にある電波が一番強いと思われる英字で書かれたSSIDを選んだがもちろんプリンタは無線LANに接続されない。
しかたなくAirMacについてグーグルを使って調べることにした。
「AirMac 設定 SSID」という文字列でググるとWindows用の設定ソフトがあることがわかった。
これをダウンロードして起動するとSSIDが依頼人の名前をはじめとする仮名漢字の文字列だということがわかった。
この文字列を依頼人の許可を得て、英字に変更した。
再度プリンタの設定を行うと無線LANについては全自動で進んだ。
SSIDは変更可能だが仮名漢字の文字列にするのは避けた方がいいのではないだろうか。
無用なトラブルで悩むことになる。
パソコン修理・設定の依頼はT&MPCサービス福岡へどうぞ
パソコン ブログランキングへ
2012年04月21日
ネットワークプリンタの設定(福岡県篠栗町)
T&MPCサービス福岡は福岡市を中心にパソコンサポート・修理を行っています。
福岡市内や糟屋郡の方は出張料を無料にしています。
パソコンのトラブルや故障・設定などでお困りの場合はまずは電話でご相談ください。
迅速に対応します。
TEL 090-7390-8149
福岡県篠栗町の方からプリンタの設定依頼を受けた。
具体的な内容はCANONのレーザープリンタ3台に対して、11台のパソコンから印刷できるようにすることである。
クライアントになるパソコンのOSの種類とプリンタの型式を聞いた。
パソコンはWindowsXPとWindows7である。他にWindowsServer2008がある。
ドライバソフトはあるかと聞いてみるとないという答えがあった。
プリンタの型式がわかったので、CANONのホームページから必要なソフトをダウンロードすることができた。
幸いなことにプリンタの種類は違うのに、ドライバソフトはひとつで対応できる。
OSの種類による違いもないようだ。
XP以降のOSであればひとつで対応できる。
これらのおかげで作業時間が大幅に短縮できた。
作業は従業員のみなさんが退出した18時前から始まった。
設定をするためにプリンタの梱包を解いて、起動できる状態にしてもらった。
プリンタとはネットワークによる接続であるからそれぞれにIPアドレスを割り振る必要がある。
WindowsServer2008を起動して、ipconfig.exe /allを実行してみた。
DHCPサーバーがないこととDefaultgatewayのアドレスがわかった。
コンピュータの管理も開いて、DHCPサーバーが設定されていないことを確認した。
次にクライアントパソコンのローカルエリア接続からIPアドレスを調べて個別に手動で割り当てられていることを確認した。
次に現在使われているプリンタのアドレスを調べた。
これはプリンタのポート設定を見れば使われているプリンタのIPアドレスが表示されている。
普通サーバーやプリンタなどにはクライアントパソコンより大きなIPアドレスが割り当てられている。
適当に扱いやすそうなパソコンを使って、最初のプリンタにIPアドレスを割り当てた。
これにはネットワーク経由でIPアドレスを設定できるCANONのソフトを使用した。
これにはSNMPというプロトコルが使われている。
もう一つファイアーウオールにこのプロトコルを通過させるように設定しなければならない。
ただし、簡単である。
メニューが出るのでYesをクリックするだけである。
パソコンの画面に未設定のプリンタが表示される。
そこにはプリンタのMACアドレスが表示されているので、希望するプリンタかどうか確認する。
MACアドレスというのは世界中のすべてのネットワーク機器に割り当てられている一意の番号である。
確認できたらIPアドレスを設定する。
ここまでやったら11台のパソコンにドライバをインストールする。
途中で新しいポートの設定をして、そのときにIPアドレスを指定する。
ドライバのインストールが終わったらテスト印刷をする。
これを11台分繰り返す。
ドライバソフトはUSBメモリーに入れて持っていったのだが認識しないパソコンが2台あった。
仕方がないので、共有フォルダにドライバソフトをコピーしてそこからインストールするようなこともした。
ドライバのインストールが無事に終わったので、残りのプリンタにはプリンタの追加を繰り返すだけである。
ここからはかなりのペースで作業は進んだ。
終わったのは22時過ぎである。
このあと、依頼人からセキュリティ対策の問題や、無線LANのことについて質問を受けた。
パソコン修理・設定の設定はT&MPCサービス福岡
福岡市内や糟屋郡の方は出張料を無料にしています。
パソコンのトラブルや故障・設定などでお困りの場合はまずは電話でご相談ください。
迅速に対応します。
TEL 090-7390-8149
福岡県篠栗町の方からプリンタの設定依頼を受けた。
具体的な内容はCANONのレーザープリンタ3台に対して、11台のパソコンから印刷できるようにすることである。
クライアントになるパソコンのOSの種類とプリンタの型式を聞いた。
パソコンはWindowsXPとWindows7である。他にWindowsServer2008がある。
ドライバソフトはあるかと聞いてみるとないという答えがあった。
プリンタの型式がわかったので、CANONのホームページから必要なソフトをダウンロードすることができた。
幸いなことにプリンタの種類は違うのに、ドライバソフトはひとつで対応できる。
OSの種類による違いもないようだ。
XP以降のOSであればひとつで対応できる。
これらのおかげで作業時間が大幅に短縮できた。
作業は従業員のみなさんが退出した18時前から始まった。
設定をするためにプリンタの梱包を解いて、起動できる状態にしてもらった。
プリンタとはネットワークによる接続であるからそれぞれにIPアドレスを割り振る必要がある。
WindowsServer2008を起動して、ipconfig.exe /allを実行してみた。
DHCPサーバーがないこととDefaultgatewayのアドレスがわかった。
コンピュータの管理も開いて、DHCPサーバーが設定されていないことを確認した。
次にクライアントパソコンのローカルエリア接続からIPアドレスを調べて個別に手動で割り当てられていることを確認した。
次に現在使われているプリンタのアドレスを調べた。
これはプリンタのポート設定を見れば使われているプリンタのIPアドレスが表示されている。
普通サーバーやプリンタなどにはクライアントパソコンより大きなIPアドレスが割り当てられている。
適当に扱いやすそうなパソコンを使って、最初のプリンタにIPアドレスを割り当てた。
これにはネットワーク経由でIPアドレスを設定できるCANONのソフトを使用した。
これにはSNMPというプロトコルが使われている。
もう一つファイアーウオールにこのプロトコルを通過させるように設定しなければならない。
ただし、簡単である。
メニューが出るのでYesをクリックするだけである。
パソコンの画面に未設定のプリンタが表示される。
そこにはプリンタのMACアドレスが表示されているので、希望するプリンタかどうか確認する。
MACアドレスというのは世界中のすべてのネットワーク機器に割り当てられている一意の番号である。
確認できたらIPアドレスを設定する。
ここまでやったら11台のパソコンにドライバをインストールする。
途中で新しいポートの設定をして、そのときにIPアドレスを指定する。
ドライバのインストールが終わったらテスト印刷をする。
これを11台分繰り返す。
ドライバソフトはUSBメモリーに入れて持っていったのだが認識しないパソコンが2台あった。
仕方がないので、共有フォルダにドライバソフトをコピーしてそこからインストールするようなこともした。
ドライバのインストールが無事に終わったので、残りのプリンタにはプリンタの追加を繰り返すだけである。
ここからはかなりのペースで作業は進んだ。
終わったのは22時過ぎである。
このあと、依頼人からセキュリティ対策の問題や、無線LANのことについて質問を受けた。
パソコン修理・設定の設定はT&MPCサービス福岡